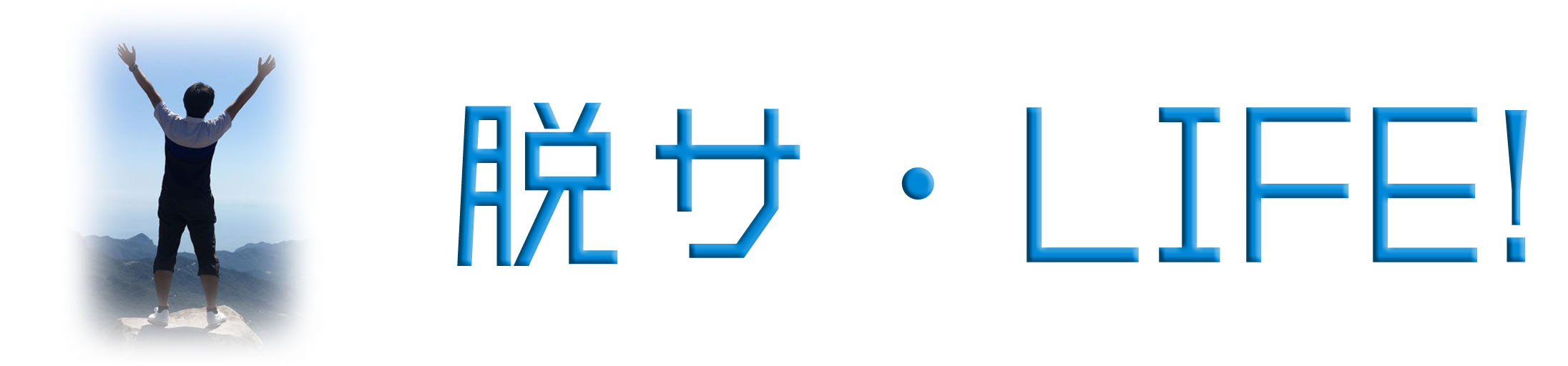レンタルサーバー導入(通常導入編)
takeo
- Xサーバー契約←今回の講座はココ
- ドメイン取得
- WordPressインストール【ドメイン設定・SSL設定】
気になるところを読んでくださいね
Xサーバー導入手順(通常)
まず最初に下記のリンクからXサーバー導入ページを開き、一緒に進めていきましょう。
画像は全てクリックすると拡大表示可能です。
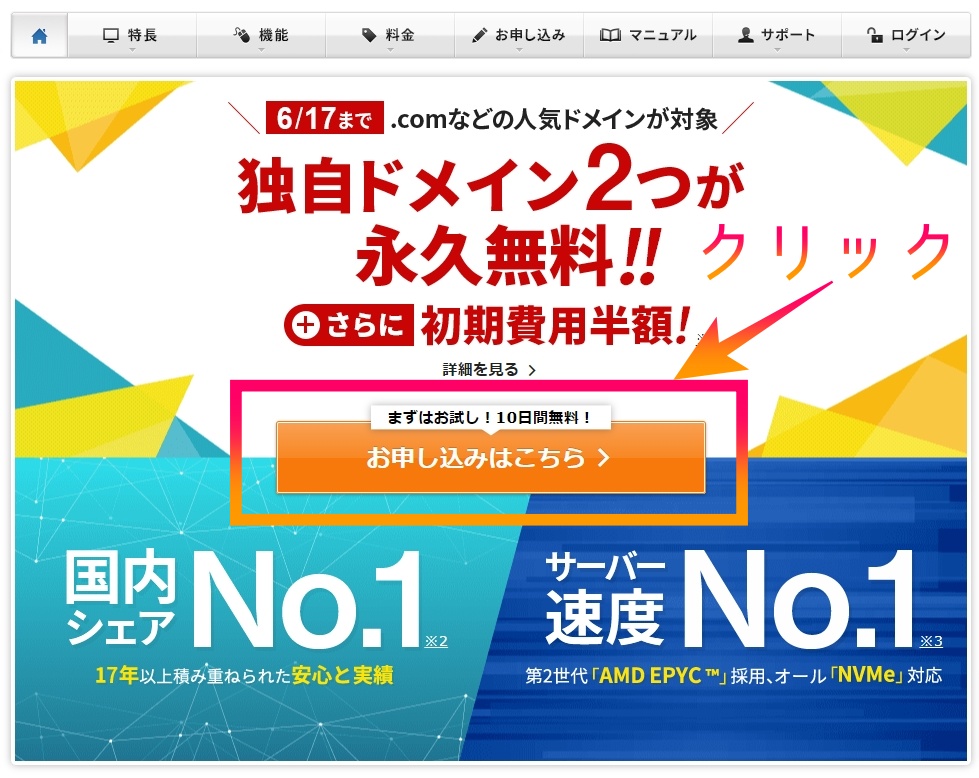 下記の新規お申し込みをクリックして先に進みます。
下記の新規お申し込みをクリックして先に進みます。
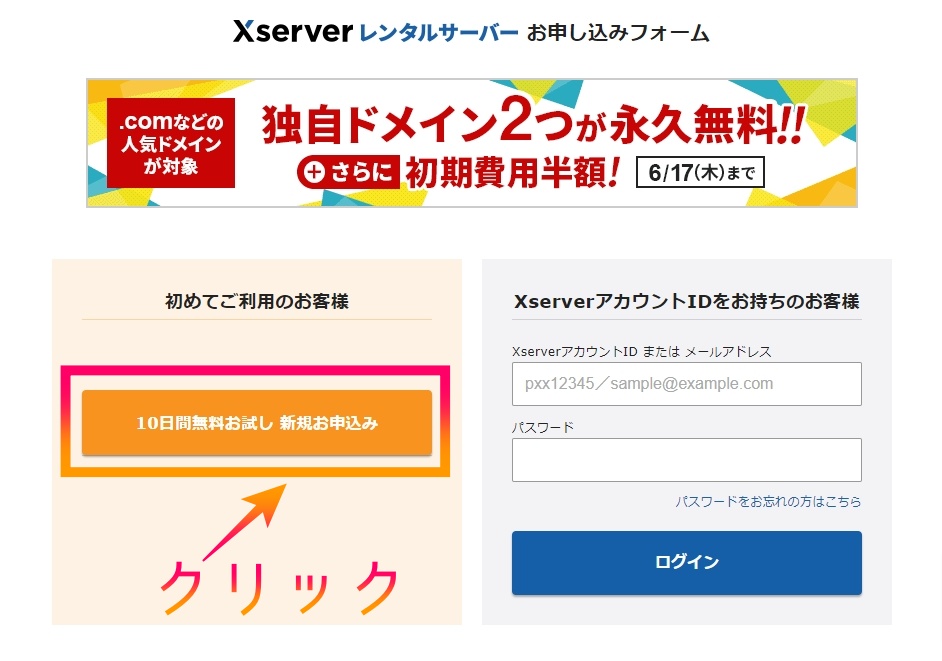 先に進むと下記の画面になります。
先に進むと下記の画面になります。
サーバーID:そのままでOK
プラン:X10を選択(機能的にX10で大丈夫です)
WordPressクイックスタート:チェックは入れない
以上の項目を確認できたらXサーバーアカウント登録へ進みます。
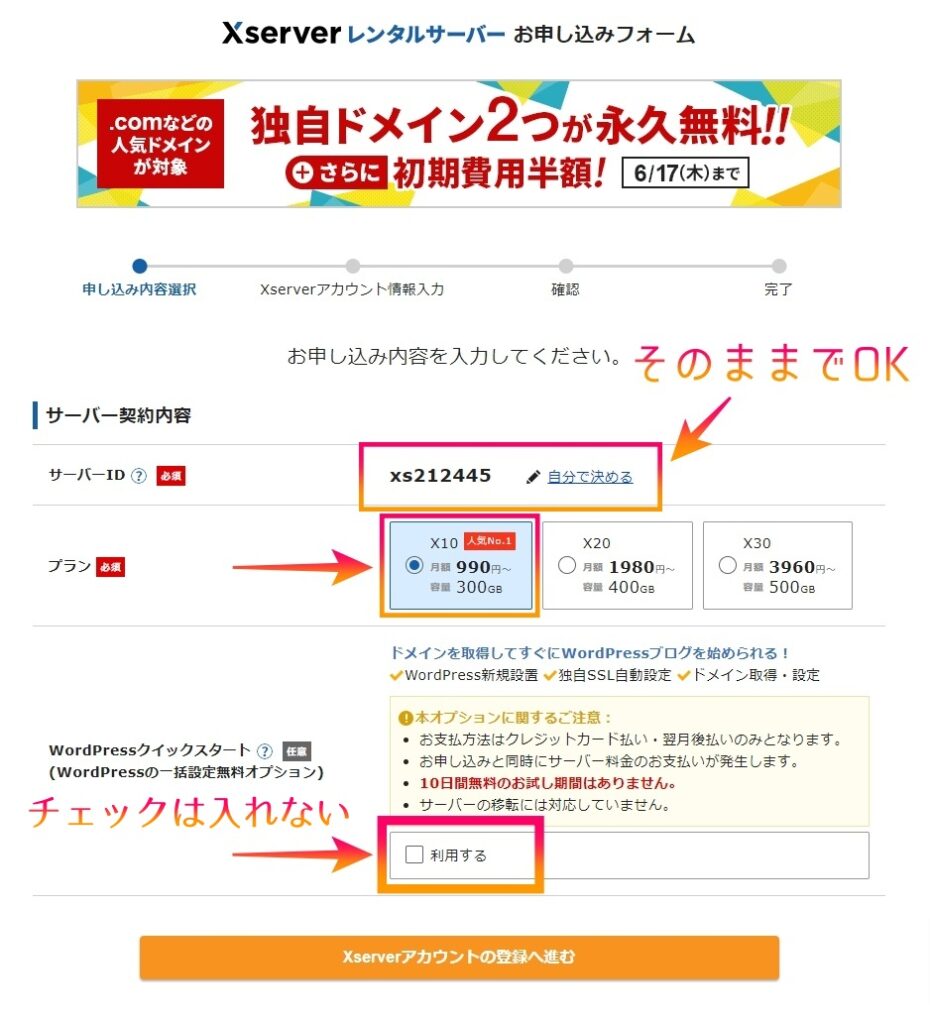 こちらの画面に遷移しましたら、上から順番に必須項目を入力していきます。
パスワードに関しましては、単純なものや推測できやすいものに設定していると侵入される可能性が大きいので必ず複雑なものに設定をするようにすることを強く推奨します。
全て入力が完了しましたら次へ進みます。
こちらの画面に遷移しましたら、上から順番に必須項目を入力していきます。
パスワードに関しましては、単純なものや推測できやすいものに設定していると侵入される可能性が大きいので必ず複雑なものに設定をするようにすることを強く推奨します。
全て入力が完了しましたら次へ進みます。
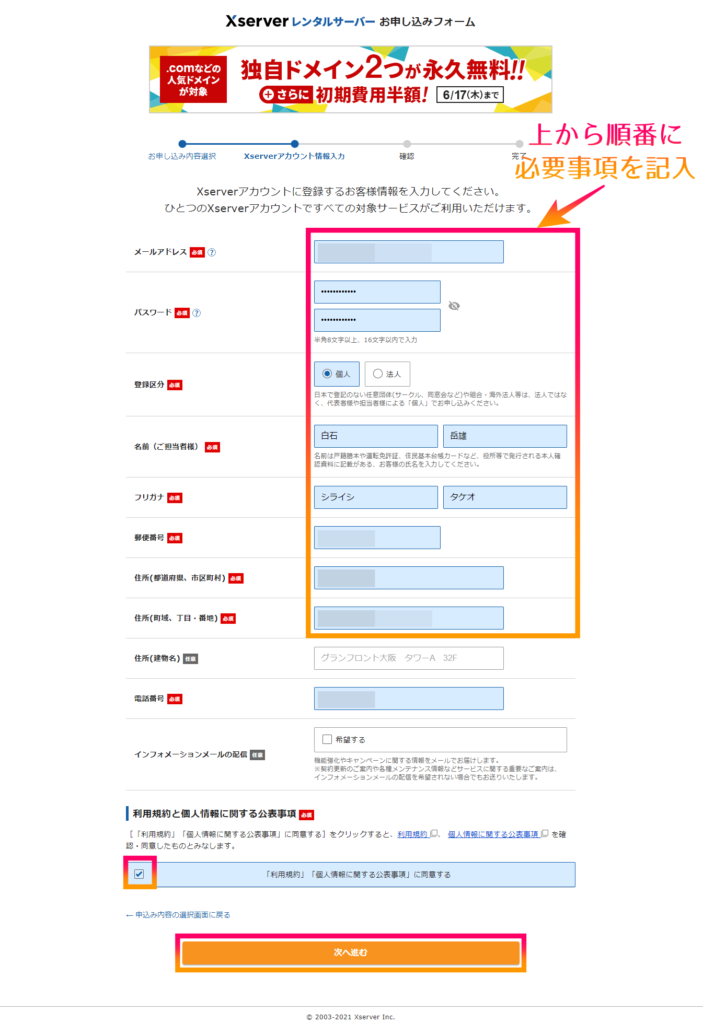 次へ進むと入力したメールアドレスへ確認コードが送られてきますので、メールを開いてコードを確認して入力して先に進みます。
次へ進むと入力したメールアドレスへ確認コードが送られてきますので、メールを開いてコードを確認して入力して先に進みます。
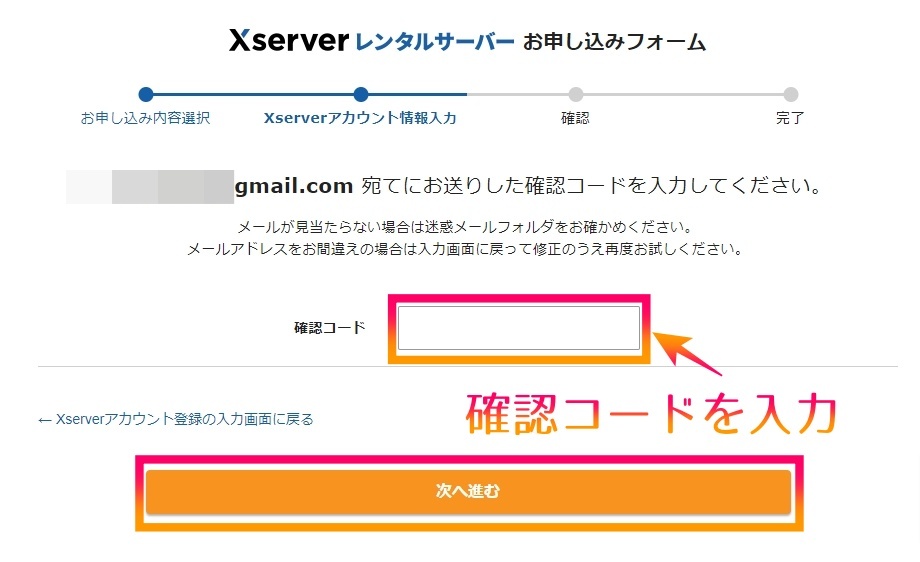 確認コードはメールで下記のように送られてきますので、数字を確認して入力してください。
確認コードはメールで下記のように送られてきますので、数字を確認して入力してください。
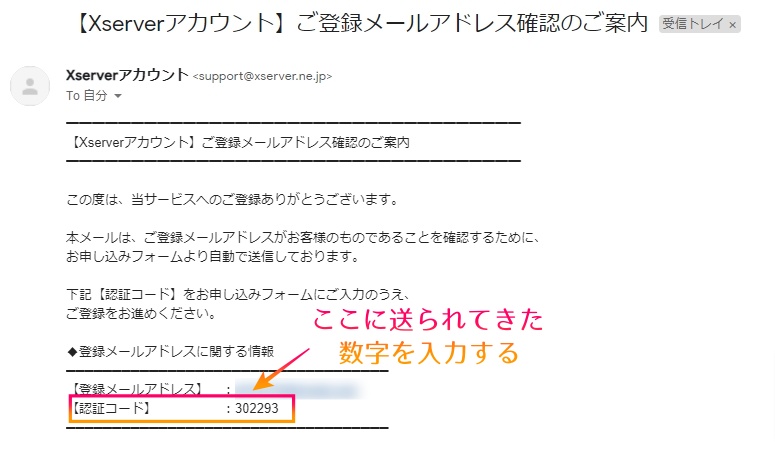 ここまで来たら、次にこれまで入力した登録内容を確認して内容に間違いがなければ、この内容で申し込むをクリックして申し込みをします。
申し込み後はメールを確認しておきましょう。
「【Xserver】■重要■ サーバーアカウント設定完了のお知らせ」という件名のメールがXサーバーから届いていると思います。
ここまで来たら、次にこれまで入力した登録内容を確認して内容に間違いがなければ、この内容で申し込むをクリックして申し込みをします。
申し込み後はメールを確認しておきましょう。
「【Xserver】■重要■ サーバーアカウント設定完了のお知らせ」という件名のメールがXサーバーから届いていると思います。
料金のお支払い手順
メールの内容を確認し、次にXサーバーにログインをします。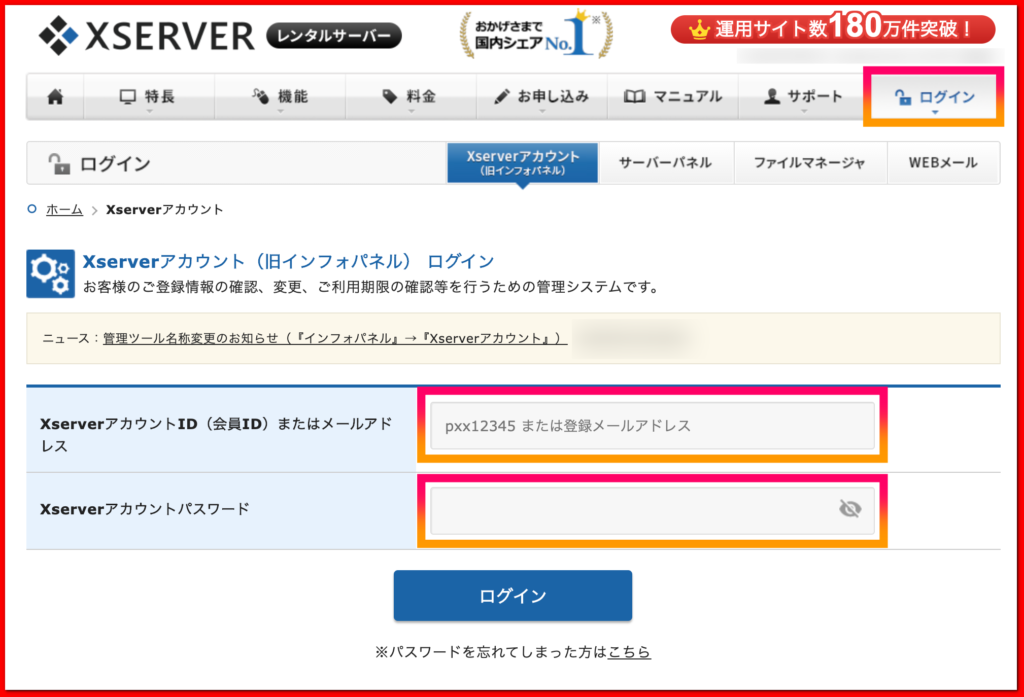 ログインができましたら【料金のお支払い】をクリックして進みます。
ログインができましたら【料金のお支払い】をクリックして進みます。
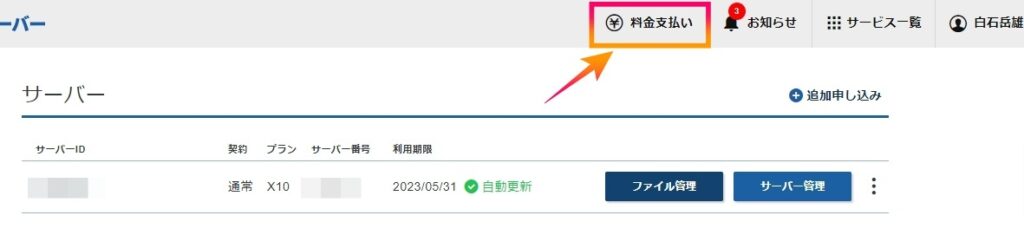 次に支払うサーバーにチェックを入れて、更新期間を選択し、お支払い方法を選択するに進んでいきます。
次に支払うサーバーにチェックを入れて、更新期間を選択し、お支払い方法を選択するに進んでいきます。
更新期間は12ヶ月がお得なのでおすすめです。あと画像の表示ではご利用料金が13,200円となっていますが、その時のキャンペーンによって少々価格が異なります。通常はほとんど初回は初期設定料金が必要なので初年度だけ16,500円(税込)になります。
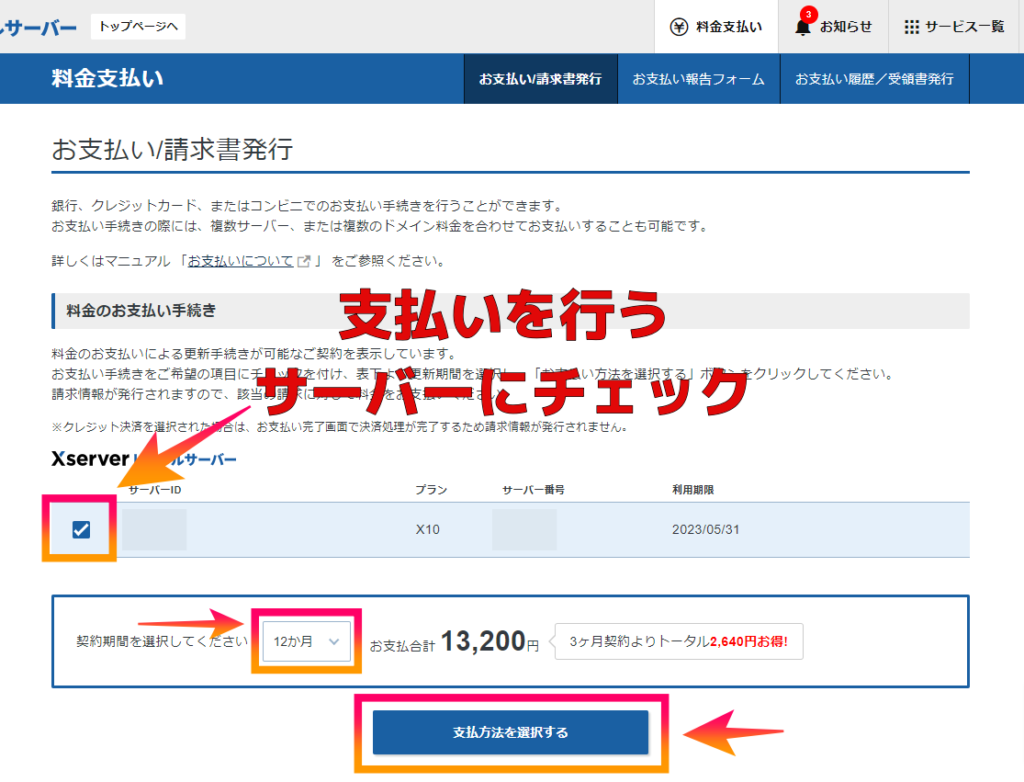 次に進むとお支払い方法を選択するページになりますので支払い方法を選択してその後の指示にしたがって支払いを済ませてください。
次に進むとお支払い方法を選択するページになりますので支払い方法を選択してその後の指示にしたがって支払いを済ませてください。
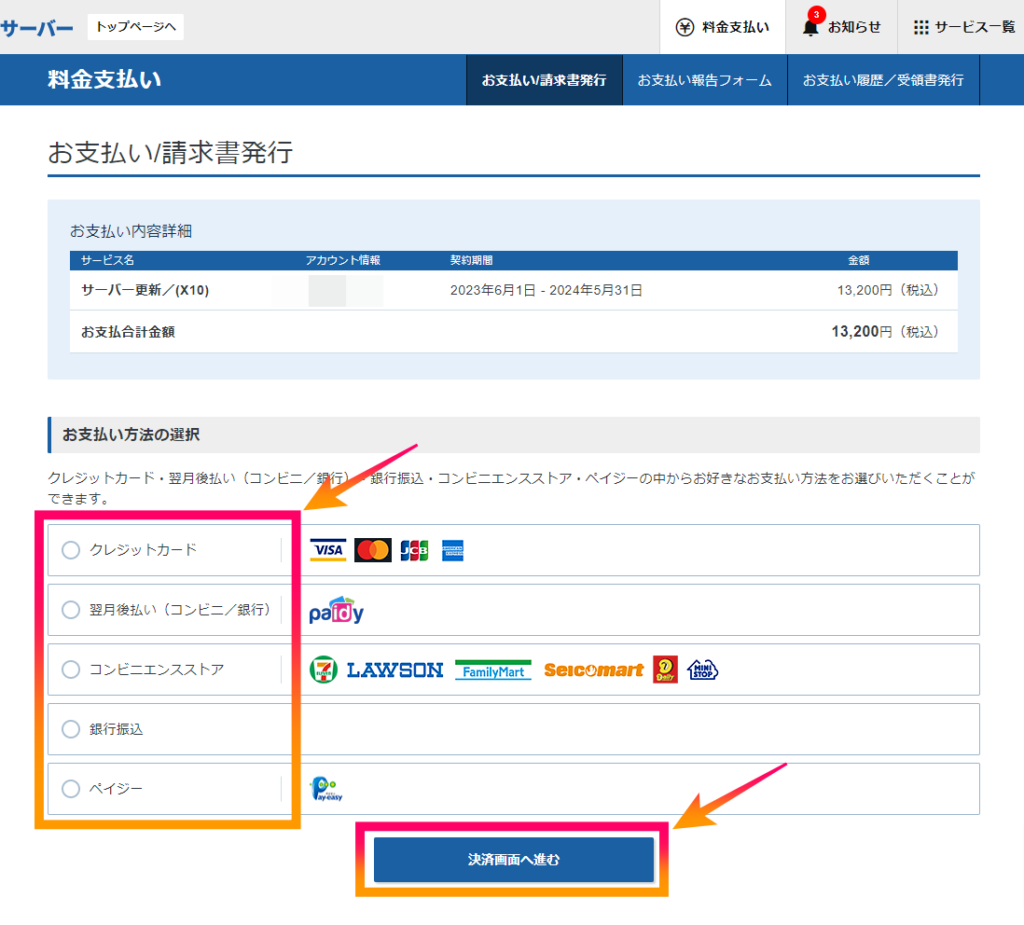 次に進むとお支払い方法を選択するページになりますので支払い方法を選択してその後の指示にしたがって支払いを済ませてください。
次に進むとお支払い方法を選択するページになりますので支払い方法を選択してその後の指示にしたがって支払いを済ませてください。
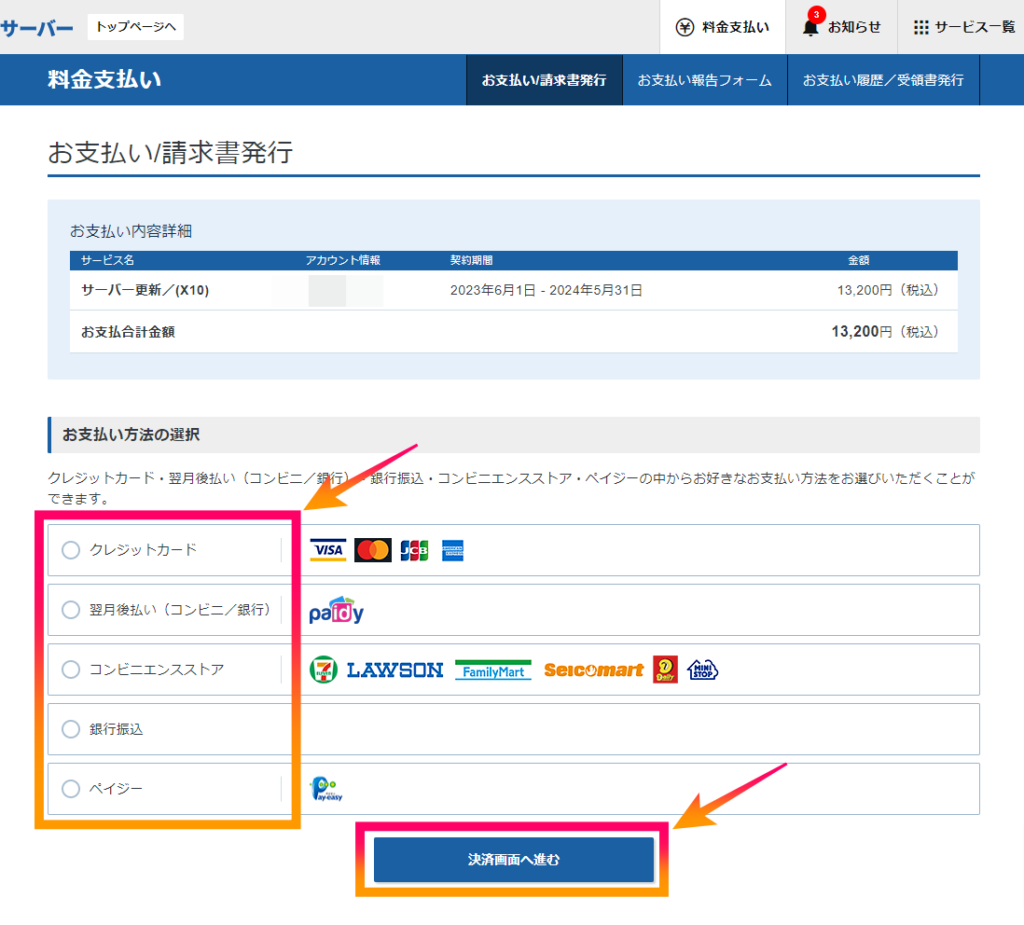
【銀行振込】を選択した場合のお支払い報告手順
銀行振込の場合は、支払いを済ませた後はお支払い報告をしておきましょう。
クレジットカード、コンビニ、ペイジーの場合はお支払い報告は不要です。
料金支払いの画面へ進むと【お支払い報告フォーム】が出てきますのでこちらのページへ移動し、必要事項を記入してお支払い報告をしておきましょう。
 それでは、これでXサーバーの導入方法についての講義は終了となります。
お疲れ様でした^^
それでは、これでXサーバーの導入方法についての講義は終了となります。
お疲れ様でした^^